Photoshop Vs Photoshop Elements Content Aware
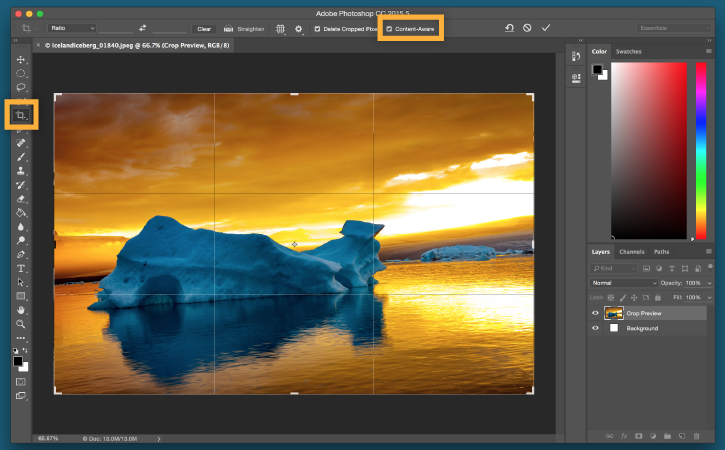
The Patch tool is used to remove unwanted image elements. The Content-Aware option in the Patch tool synthesizes nearby content for seamless blending with the surrounding content. Enter a value between 1 and 7 to specify how closely the patch should reflect existing image patterns. If you enter 7.
Learn how to use the new Content-Aware fill in Photoshop CC 2019. Discover why everyone is so excited about this updated tool.
The biggest and most talked-about update in Adobe Photoshop CC 2019 has got to be the new Content-Aware Fill options. Adobe has expanded the range of options for Content-Aware Fill to cover most the things we all wanted it to do . . . non-destructively.
It was already a pretty amazing tool at the time it debuted. But, as the program grew around it, not too much changed until now. Adobe took the time between CS5 and CC 2019 to include some pretty radical options, including:
- Rotation
- Mirroring
- Output options
- Color adaptation
. . . to name but a few. We’ll address those to get you going with the new tool, then show a few examples. So hold your wig and let the new Content-Aware Fill blow your mind.
What is Content-Aware Fill?
Photoshop Elements Compared To Phot…
When you want to fill a hole, or replace existing content in an image, Content-Aware Fill will guess what should be in the selected area using the information around the selection, and then fill that space accordingly.
Content-Aware Fill was usually best used in solid backgrounds with uncomplicated features, like removing a cloud from a blue sky. OR you could use it for complicated areas of an image where variation was random or just not obvious. Now, you have a lot more control over your selection and results with new features like:
- Dedicated Content-Aware Fill window
- Built-in live preview pane
- Output settings give options to turn the results into a new layer or a mask
How the New Photoshop Content-Aware Fill Works

Now let’s use this thing and get familiar with it. After you make your selection, go up to Edit > Content-Aware Fill.
This will open the dedicated Content-Aware Fill pane, showing:
- The original file with the non-selected area masked in green
- Live preview
- Options for controlling the Content-Aware Fill function
Tool Menu
On the left of the screen you’ll find a palette of 4 tools to modify or refine your selection:
- Sampling Brush – Quickly change the bounds of a selection
- Lasso Tool – Use it to meticulously add to or subtract from a selection
With both of the above tools, you’ll have options in the Option bar to further refine (smooth, feather) your selection. Check out this article for more on using those controls.
- Hand Tool – Moves the image around in the window
- Zoom Tool – Zooms in or out
In the middle on the left, you’ll see the original file with the selection revealed in the green overlay. This makes it easy to see your selection. On the right is your live preview. This is awesome. Previously you had to just hit Enter and see what happened. Now you can see your changes in real time.
On the right side of the screen is your window for the functional settings of the Content-Aware Tool.
Sampling Options
This is simply where you control your interface. Change the Opacity, Color, and whether the overlay indicates the Sampling Area (affected) or Excluded Area of the image.
Fill Settings
This is the heart of the Content-Aware Tool. This directly controls the resulting effect.
Color Adaptation – Controls contrast and brightness for the closest match possible. Choose None, Default, High, or Very High to match the surrounding area’s smoothness or color gradations. The differences in each choice can be pretty drastic, and that’s when the live preview is most awesome.
Rotation Adaptation – Allows the selection to be rotated in order to match curving parts of an image. Choose None, Low, Medium, High, or Full from the drop-down menu to select how much rotation you’ll allow it to use when filling the selection.

Scale Checkbox – Allows the content to be scaled in order to match things like repeating patterns or perspectives.
Mirror Checkbox – Allows content to be flipped horizontally, to aid in replacing content in a mirror-image.
Output Settings
This section controls how the effect will be implemented in the image once you’re done and hit OK. It will be exported to the file as a direct replacement in Current Layer. In New Layer, the selection alone will be exported above the current layer in order to non-destructively allow you to move or change the result. Duplicate Layer copies the whole working layer, with the effect implemented.
So, armed with all that info, I used these settings to remove the two trees in the middle of the composition. After fiddling with a couple Fill Settings, High looked the most natural, filling the space with what looks like trees on the background slope.
I gotta say, this is a mighty, mighty impressive result.
Conclusion: 2019’s Content-Aware Update IS Better
Content-Aware Fill was always really, really cool. Now, with all the control we have over how the effect is employed, there is no question it’s better. I mean sometimes it’s jawdropping. What would have taken hours to Rubber Stamp and mask and touch-up is now just a simple process of trial and error. And even then you don’t have to commit or try to back track if you don’t like it.
So, I heartily recommend upgrading if you need to update or streamline your retouching tools. This new Content-Aware Fill tool is almost worth it alone.
For more design tips and tool overviews, check these out:
Cover image via everst.



