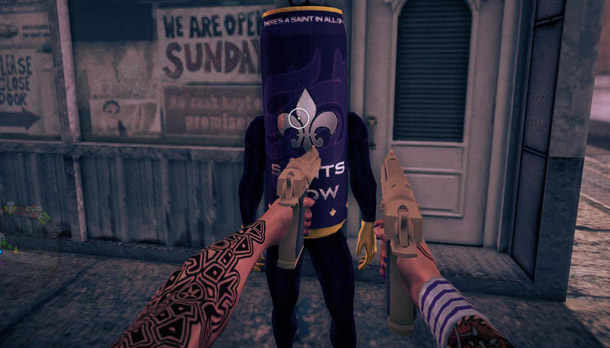Sx4 Discord Bot Wiki
#!commands is a command in Discord Dungeons which lists all available commands usable to the user. Bot's message printed when #!commands is used (as of 14th November, 2018) Available Commands. Command Type Description #!achievement: General Shows information about an achievement. Customizable music and fun bot with games, currency, birthday announcer, and a lot more to offer! Bots on Discord. Add to Server Website Discord Server Add Bot Website Discord Server Description. Customizable music and fun bot with games, currency, birthday announcer, and a lot more to offer! General Economy Anime Music. Shop Best Buy for electronics, computers, appliances, cell phones, video games & more new tech. In-store pickup & free 2-day shipping on thousands of items.
The rise of Discord, a chat and voice program favored among gamers, has made it fairly common for Internet denizens to find themselves hanging around “Discord servers” based on a variety of topics. One of the best things about Discord, in fact, is that you can easily make a free server of your own, deck it out with channels, and invite whoever you want to take part in it. After diving into Discord’s neat features, you may be wondering how to make a Discord bot.
(If you’re not well versed on Discord, read our full rundown of what the service is and how it works.)
One of the platform’s coolest features is the ability to create automated users — bots — that can perform various functions. Those bots are coded in JavaScript, and can become rather complex. They do things like play music for users in a server, greeting new users when they arrive, and more.
Creating your own Discord bot doesn’t take much effort, even if you’re new to coding and JavaScript in general. Here’s everything you need to know to make a (super, super simple) Discord bot of your own.
Step 1: Download Node.js and set up a Discord account if you haven’t
Node.js is a JavaScript runtime that’s free and open source, and you’ll need it to actually make your bot, uh, work. Download it at nodejs.org and install it before you get started on anything else.
Obviously, you’ll also need a Discord account, and your own server to use to test your bot. If you haven’t created one yet, go to Discordapp.com and create one. If you do have one, log in to your account and open up the server in which you want your bot to live.
You’ll also need a text editor program, like Notepad++ on Windows, to code with.
Step 2: Create your bot
Now you’ll need to create an “application” on Discord to make your bot work. This takes a little doing, but it’s not too complex. The goal here is to get an “authorization token” for the bot so that Discord recognizes your code and adds it to the bot on its servers.
First, head to discordapp.com/developers/applications/me. Your account should be logged in, so you’ll go straight to your account’s list of applications. Hit New Application to get started. Give the bot a name, then hit the button marked Save Changes.
Now, on the right-hand menu, click Bot. Once in the new menu, click Add Bot under the Build-a-bot option. If you only have one application — the one we just made — it should appear automatically. Otherwise, select it.
Step 3: Get your bot’s authorization token
In the box marked App Bot User, look for the words Token: Click to reveal. Click that link and you’ll reveal a string of text. That’s your bot’s authorization token, which allows you to send it code. Don’t share it with anyone — that token allows whoever has it to create code for the bot, which means whoever has it can control your bot. If you think the token has been compromised, the good news is that you can easily generate a new one with the link right under the token, which reads “Generate a new token.”
You’ll need that token in just a second.
Step 4: Send your bot to your server
Now scroll up to the box marked App Details and find your Client ID, a long number. Copy the number and add it to this URL, in the place of word CLIENTID.
Discord Bots
https://discordapp.com/oauth2/authorize?&client_id=CLIENTID&scope=bot&permissions=8
The final URL should look like this, but with your client ID number in it instead of this fake one:
https://discordapp.com/oauth2/authorize?&client_id=000000000000000001&scope=bot&permissions=8
Copy the URL with your client ID number in it into your browser. That’ll take you to a website where you can tell Discord where to send your bot. You’ll know it worked if you open Discord in an app or in your browser and navigate to your server. The channel will say a bot has joined the room, and you’ll see it on the right side menu under the list of online members.
Step 5: Create a “Bot” folder on your computer
While you’re doing that, you can also take a moment to create a folder in an easy-to-reach place on your computer where you can store all your bot’s files. Call it something simple, like “DiscordBot” or “MyBot” so you know exactly what it is.
Step 6: Open your text editor and make your bot’s files
You’re going to create three files for your bot from your text editor. In the first, paste this code:
{
“token”: “Your Bot Token”
}
Replace “Your Bot Token” with the token you generated earlier on your bot’s application page. Make sure the token is inside the quotation marks. Then save the file into the Discord bot folder you made on your desktop, using the filename “auth.json.” Remember not to save it as a .txt file — it won’t work if it’s .txt instead of .json.
Make a new file, and put in this code:
{
“name”: “greeter-bot”,
“version”: “1.0.0”,
“description”: “My First Discord Bot”,
“main”: “bot.js”,
“author”: “Your Name”,
“dependencies”: {}
}
Replace the author name with your name if you want; you can also change the “description” to something other than “My First Discord Bot” if you want something more in line with what you’re making, which will be handy for remembering what your bot is supposed to do.
Save this file as “package.json” in your Discord bot folder.
Step 7: Define your bot’s code
There’s one more text file to make, and this is the important one that controls your bot’s behavior. You’ll want to be familiar with JavaScript to really have full control of your bot and know what you’re doing, but if you’re new to coding and just want to make something, you can copy and paste this code into the file to make a simple bot that will greet you in your server.
(Thanks to Medium user Renemari Padillo, whose bot tutorial helped us create this one. Check out his tutorial for code troubleshooting and other advice.)
This code sets up a Discord bot that will respond to certain messages: Specifically, anything that starts with a “!” character. In particular, we’re programming the bot to respond to the command “!intro”, so if anyone types that in your server while the bot is in it, the bot will respond with a programmed message. In our code, we defined the message as “Greetings! Welcome to the server!” You can change both the prompt message and the response message by redefining them in the code above. Just make sure to maintain the single quotation marks around the messages.
Save this last text file as “bot.js” in your Discord bot folder.
Step 8: Open your computer’s “Command Prompt” and navigate to your Discord bot folder
On a Windows PC, you can easily get to the Command Prompt by clicking the Windows icon and typing “Command Prompt” in the field. Once it’s open, type “cd” followed by the file path to your folder. On my computer, the command looks like this: “cdUsersPhil’s DesktopDesktopDiscordBot”. That should change the command prompt line to include the file path to your folder.
Alternatively, you can navigate to your folder in Windows and hold Shift while right-clicking on a blank area of the folder, and choosing Open Command Prompt.
Step 9: Use the Command Prompt to install your bot’s dependencies
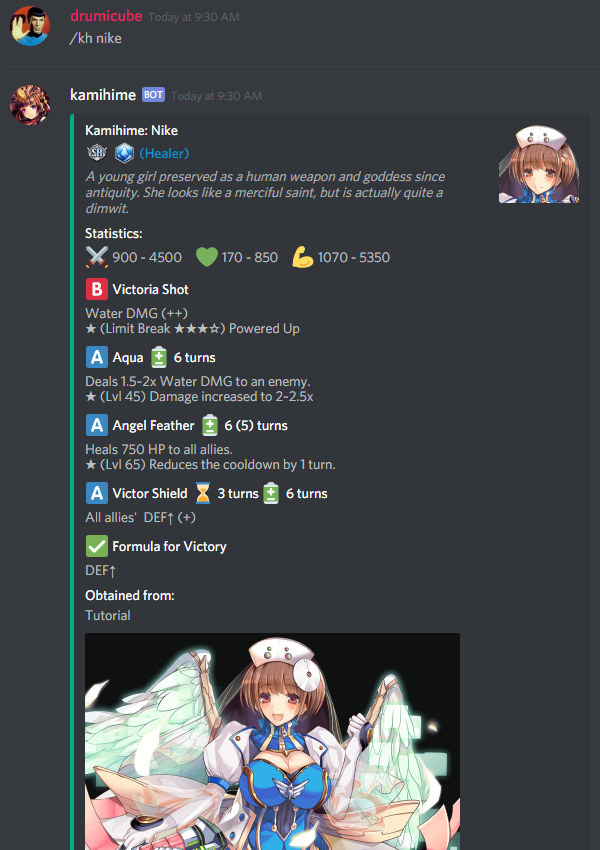
Now it’s time to make use of Node.js. In the Command Prompt, with your Discord bot folder in the file path line, type “npm install discord.io winston –save.” This will automatically install files you need to for your Discord bot into the folder directly.
Also use the following command line prompt to install additional dependencies: npm install https://github.com/woor/discord.io/tarball/gateway_v6
That should provide you with all the files you need.
Step 10: Run the bot
That should be everything. To try running your bot, type “node bot.js” in the Command Prompt (make sure you’re still navigated to your Discord bot folder).
Now head back to your Discord server and try testing your bot by typing “!intro,” or “!” followed by whatever you made your prompt message in your “bot.js” file. If everything went correctly, your bot should immediately return the message you coded for it.
Congrats! You just made a Discord bot!
Step 11: Figure out if your bot has been made by someone else
Discord has a big community of people making stuff for the greater good of the service all the time, and that includes bots. There are whole databases of bots other people have made that perform a variety of functions, and often their creators make those bots available for anyone to download and use. Save yourself some time and some coding by checking out some of the usual places where Discord bots are found, to see if someone has already done your work for you.
Some handy places to search for Discord bots are discordbots.org and bots.discord.pw, but you’re also likely to have luck googling for what you need, as well.
Editors' Recommendations
|
This help page is a how-to guide. It details processes or procedures of some aspect(s) of Wikipedia's norms and practices. It is not one of Wikipedia's policies or guidelines, as it has not been thoroughly vetted by the community. |
Discord is a freeware chat application available for PC and mobile platforms. A Discord server contains both text and voice channels used for real-time discussions and to share other forms of media between the members of that server.
In 2016, an unofficial Wikimedia Discord server was setup for Wikipedians who were already using Discord at the time. This Discord server is moderated by several English Wikipedia administrators. Conduct is expected to follow the IRC conduct rules. The server requires accounts to have a verified email in order to chat. Channels exist for several WikiProjects, as well as several general topic channels.
The server can be reached through an invite link by clicking the button below:
- 2Usage
- 3Channels
How is Wikimedia Community Discord related to Wikipedia?[edit]
The Wikimedia Community Discord is not owned or controlled by the Wikimedia Foundation. It is a project run by volunteers of their own accord. The server was setup by users of Wikipedia as a place for Wikipedians who already used Discord or prefer it to using IRC to chat and share information. They are casual, and users should be aware that conversations held in Discord may be read by anyone who joins the server.
Usage[edit]
Discord is free to download on Microsoft Windows, macOS, Linux, iOS and Android and can be used in most Internet Browsers without downloading. The server is joined by utilizing the invitation link above. Once joined, the user can simply return to the Discord site, or open the client of their choice. Users may add the {{User Discord}} or {{Wikipedia:Discord/Userbox}} userbox to their user page if they would like to show they are a member.
Text chat[edit]
Discord provides text channels that users can use to communicate through typing. These channels support various forms of markup and embedding, such as showing thumbnails for pictures, syntax highlighting for code fragments, or simply display emotes. Most of these features, such as embedding, can be disabled in the user preferences.
A key difference between Discord and IRC is that the former provides a back log of chat. This can be handy for jumping into already-in-progress conversations, but also means that anything said is recorded in the history. Users should be aware that because only a few users are online at a given time, does not mean users who log in later will not see their message. However unlike IRC, users can ask questions in a channel and get an answer hours or days later from another user.
Unlike IRC, Discord does not show IP or hostname for users as they join servers and channels. As such, there is no host masking or cloaks to be setup.
Voice chat[edit]
Voice channels are also available, allowing users to communicate directly through voice. Users can rely on push-to-talk, where they must press a key while speaking, or voice detection, which will automatically broadcast when the user speaks. Users should be aware that anyone in the same channel will hear them. Voice channels have no specific assigned topics, unlike text channels. Users who have been inactive for 15 minutes are automatically moved to an AFK channel and muted.
Voice channels are not active unless the user specifically joins one. They are purely optional and have no impact on ability to use text channels.
Channels[edit]
Discussion channels[edit]
Channels currently exist for the following topics or sites. New channels for other Wikimedia sites can be created on request by members of those projects, though they will need to ensure their project or site is aware of the channel by posting the information locally on that project or site.
#info- A read only channel with notices such as basic rules and a link back to this document#administration- A private channel for Discord moderators, administrators and stewards for discussion of issues related to moderation of the server#logger- A private channel for moderators, administrators and stewards where a bot posts server alerts such as joins, leaves, message edits and message deletes. This exists purely for the benefit of server moderation and short comings in Discord's audit log.#general- A general channel for any topic related to Wikimedia.#technical- For technical topics, including Mediawiki, Wikidata, Lua, templates, edit filters, AWB, etc.#offtopic- A channel for off-topic discussions.
Site channels[edit]
#english-wikipedia- For topics specific to English Wikipedia#commons- For topics specific to Commons#meta- Topics including Metawiki, global Wikimedia, Stewards or crosswiki issues.
English WikiProject channels[edit]
Channels currently exist for the following English WikiProjects:
#wpanimanga- WikiProject Anime and manga#wpbiology- WikiProject Biology and sub-projects#wpcomics- WikiProject Webcomics, WikiProject Comics, and related sub-projects#wpmusic- WikiProject Music, WikiProject Songs, and WikiProject Albums#wpspaceflight- WikiProject Spaceflight#wpvg- WikiProject Video Games
New channels can be created on request by WikiProject members, once it has been discussed by that project and the members show interest.
Feed channels[edit]
This channels are read-only feeds, dependent on WikiBot. They are semi-experimental at this time.
#enwiki-new-page-feed- New page feed from mainspace. Patrolled edits are excluded.
Group notifications[edit]
Notification methods are currently setup to allow for alerting certain user groups that there is an important issue on Wiki that needs assistance. These tags should only be used for cases that need immediate attention. Include the tag in your message in order to cause a notification.
@EnglishAdmins- This mention will cause a notification to English Wikipedia Administrators who are signed up to receive the alerts.@Stewards- This mention will cause a notification to Stewards who are signed up to receive the alerts.
Moderators[edit]
The current moderators are as follows. All moderators are currently Stewards or English Wikipedia administrators. If a situation related to the Discord server requires immediate attention from a moderator, you can notify the group by prepending your message with @Moderators. This should only be done for issues pertaining directly to the Discord server itself, not issues on wiki.
- ferret (server operator)
Userboxes[edit]
{{User Discord}}, which outputs:
{{Wikipedia:Discord/Userbox}}, which outputs:
| Come chat with us on the Wikimedia Community Discord server! |
See also[edit]
- Wikipedia:IRC (text-based chat on freenode)
- Wikipedia:Mumble (voice chat, defunct)
- Several other projects also maintain Discord servers. Please see the In other projects section to visit their versions of this page.