Windows 10 System Restore Greyed Out
On Windows 10, System Restore is a feature designed to create a snapshot of your device and save its working state as a 'restore point' when system changes are detected. In the event of a critical problem after installing an update, driver, or app, or after modifying system settings incorrectly using the Registry or another tool, you can use a restore point to revert your device settings to an earlier point in time to fix the problem without losing your files.
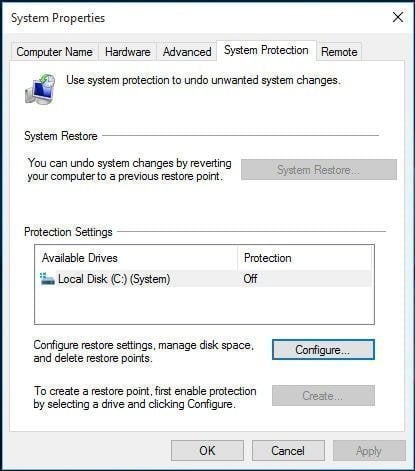
Dec 24, 2017 - If 'Turn on System Protection' option is greyed out and you can't enable System Protection. Configure and use System Restore in Windows 10.
- My computer is running the Windows 10 64bit home version with the 1809 updates. When I open the System Properties dialog, the System Protection option is grayed out. I select the volume (D:) and it is set to Off, so I am unable to create any system restore point for D, E and F.
- Mar 4, 2019 - A system user logged in as Administrator Windows 7 Ultimate, unintentionally turned off system restore when trying to perform a system restore.
Although this is a handy troubleshooting tool, there's one caveat: For some odd reason, System Restore comes disabled by default, which means that you must enable it before you or Windows 10 can create restore points.
In this Windows 10 guide, we walk you through the steps to set up System Restore as well as the steps to recover your device from problems that may be affecting the normal operation.
Windows 10 System Restore Greyed Out
How to enable System Restore on Windows 10
System Restore isn't enabled by default, but you can configure the feature with these steps:
- Open Start.
- Search for Create a restore point, and click the top result to open the System Properties experience.
Under the 'Protection Settings' section, select the main 'System' drive, and click the Configure button.
Select the Turn on system protection option.
Quick tip: Windows 10 can manage the space automatically, but under the 'Disk Space Usage' section, you can also use the slider to specify the maximum amount of storage to reserve for System Restore.
- Click the Apply button.
- Click the OK button.
Once you complete the steps, Windows 10 will create a restore point automatically when applying a new update or when specific system changes are made.
System Restore isn't a feature that you can enable globally. It's only available for system drives (the one that has the OS installed on it).
How to create a System Restore point on Windows 10
System Restore will create checkpoints automatically when it detects system changes, but if you're about to make significant modifications to your installation, it's recommended to create a restore point manually.
To create a System Restore point manually, use these steps:
- Open Start.
- Search for Create a restore point, and click the top result to open the System Properties experience.
Under the 'Protection Settings' section, click the Create button.
- Type a descriptive name for the restore point — for example, before modifying Windows Update settings with Registry.
Click the Create button.
- Click the Close button.
- Click the OK button.
After completing the steps, you'll have a way to undo changes if something goes wrong while installing a new driver or application, or after editing the Registry.
How to recover using System Restore on Windows 10
If you run into issues after making system changes, before spending time troubleshooting the problem, you can undo the changes using a previously created restore point. You can perform this task while you still have access to the desktop, or even if your computer won't boot correctly.
Undoing system changes using desktop experience
In the case that you still have access to the desktop, you can revert system changes using a restore point with these steps:
- Open Start.
- Search for Create a restore point, and click the top result to open the System Properties experience.
Click the System Restore button.
Click the Next button.
- Select the restore point that you want to use on your computer.
Click the Scan for affected programs button to understand the apps that will no longer be available because they're added after the creation of the restore point.
- Click the Close button.
- Click the Next button.
Click the Finish button.
Once you complete the steps, System Restore will return your computer to the previous working state.
Undoing system changes using Advanced startup
Windows 10 System Restore To Earlier
If the device isn't starting correctly, and you can't access the desktop, you can use Advanced startup to access System Restore.
Boot into Advanced startup
Before you can use System Restore, you need to know the steps to access the Advanced startup environment, which you can do with these steps:
- Power on your computer.
As soon as the Windows logo appears on your screen, press the power button to interrupt the boot sequence.
- Repeat steps No. 1 and 2 two more times. (Or until the device boots into the recovery experience.)
After completing the steps, you can use the steps outlined below to access System Restore.
Alternatively, if you can't access the recovery environment with these steps, you can start your device with a Windows 10 installation media, and while in the 'Windows Setup' experience, click the Next button, click the Repair your computer button from the bottom-left corner, and then follow the steps below.
Using System Restore
To access System Restore when your computer doesn't start, use these steps:
Click the Advanced options button.
Click on Troubleshoot.
Click on Advanced options.
Click on System Restore.
Click the Next button.
- Select the restore point that you want to use on your computer.
Click the Scan for affected programs button to understand the apps that will no longer be available because they're added after the creation of the restore point.
- Click the Close button.
- Click the Next button.
Click the Finish button.
Once you complete the steps, the changes causing the problem will be discarded, and then your device should be able to start normally.
We're focusing this guide on Windows 10, but this feature has been around for a long time, as such you can also refer to these instructions even if you're using an older version, including Windows 8.1 or Windows 7.
Just be aware that while it might look similar, System Restore isn't a replacement for a backup or an option to reset your computer to its default factory settings. If the hard drive on your computer is experiencing physical issues or unrepairable file corruption, you won't be able to recover, and you may even lose your files.
Updated March 14, 2019: We revised this guide to make sure it's current with the latest version of Windows 10.
More Windows 10 resources
For more helpful articles, coverage, and answers to common questions about Windows 10, visit the following resources:
/begini-cara-mengatasi-stres-saat-hamil 2016-02-29T12:30:14+07:00 hourly.gojek-buat-aplikasi-online-peternakan 2016-02-22T14:09:26+07:00 hourly 1.ajak-skpd-nonton-bioskop-ini-tujuannya 2016-02-19T18:48:30+07:00 hourly. Mar 26, 2018 - Nikmati streaming movie terbaru, top film bioskop box-office baru favorit. Rumah dan beli tiket semua gratis nyaman dan ter-update film-film bioskop 21. Cara Membuat Aplikasi Android dengan Eclipse – Menggunakan Hp. Sep 10, 2018 - Eclipse – The sound effects here are used to the fullest. Cara Membuat Program Pemesanan Tiket Kereta Api. Soal dan jawaban bisa di download di Ini Soalnya: Buat aplikasi Pembelian Tiket Bioskop seperti tampak di. Access, program aplikasi penjualan tiket bioskop ini dapat digunakan sebagai bahan. Menggunakan VB. Wb Cara Membuat Aplikasi Penjualan Sederhana Dengan VB. Program Sistem Operasi Android menggunakan Software Eclipse. Cara membuat aplikasi ticket bioskop di eclipse 2016. 1 /konser-ed-sheeran-targetkan-jual-45000-tiket 2018-11-28T21:02:28+07:00.bioskop-rakyat-di-pasar-teluk-gong 2018-11-24T07:32:11+07:00 hourly 1.
The Windows 10 Enterprise build 1703, which the Creator’s Update version, is quite an improvement to the previous builds. It added many more features to the operating system. However, some users using this version have reported facing two major issues with the Lock Screen.
- Windows 10 Lock Screen is grayed out
- Windows 10 Lock Screen displays black background.
If you are one of those who is facing this issue, this post offers some workarounds.
Windows 10 Lock Screen grayed out
There is a Group Policy setting, Force a specific default lock screen image under:
Computer ConfigurationAdministrative TemplatesControl PanelPersonalization.
Many users are unable to modify the settings.
The reason is that possibly because of another Group Policy setting, Prevent changing lock screen and logon image is also enabled. When this policy is enabled, it grays out the controls under the Lock screen. One can see the lock screen and the image, but cannot make changes. Check the image shown below.
If the Prevent changing the lock screen and logon image policy weren’t enabled, the Lock screen would look like this.
A workaround would be to disable the group policy Prevent changing the lock screen and logon image and set updates to Force.
Windows 10 Lock Screen displays black background
In this situation, the image of the Lock screen would be blacked out without any difference to other functionalities of the Lock screen. The time, text, controls, etc. would work as normal.
To verify and resolve the issue, search for and “Performance Options” in the Windows search bar and look for the Animate windows when minimizing and maximizing option.
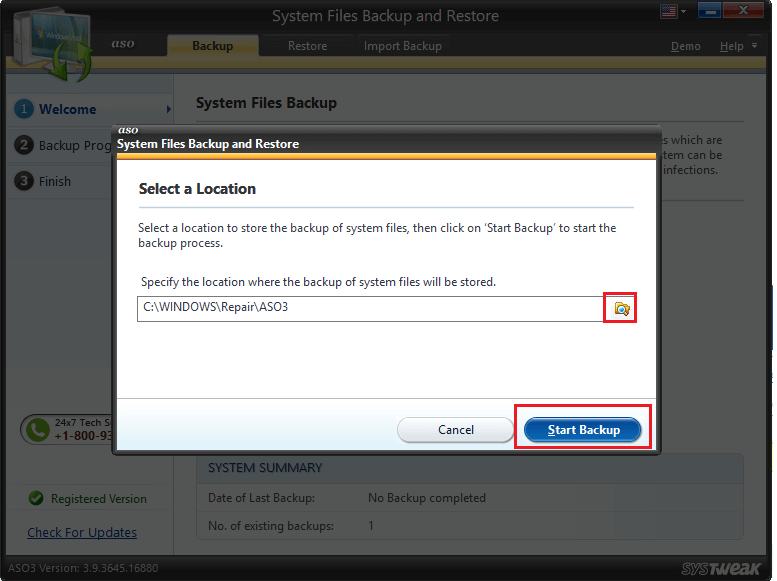
Make sure that this option is unchecked.
You could also Run gpedit.msc and navigate to the following setting:
Computer ConfigurationAdministrative TemplatesWindows ComponentsDesktop Windows Manager.
If the Do not allow Windows animations policy is Enabled, disable it.
Hope this helps.
Microsoft is aware of this issue and has in a blog post, explained the issues in detail and posted these workarounds. In fact, they did release an update on 24th May 2017 to fix these issues, but some are still facing this issue.
Related Posts:



